Casio PV-750 Plus v3.0 Manuel d'utilisation
Page 24
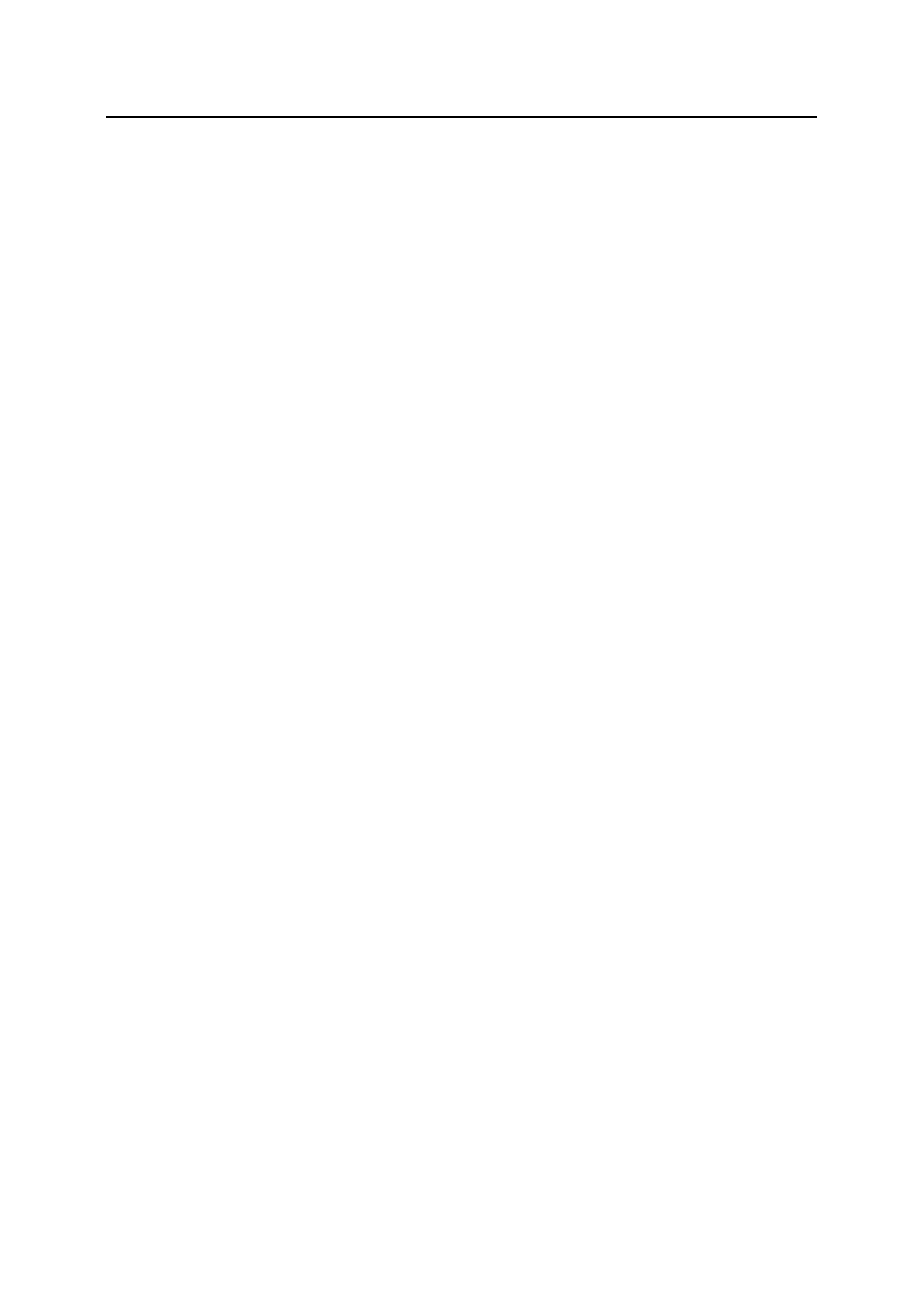
Travailler avec PC sync
24
Une fois entré le nom du fichier, une fenêtre de dialogue s'affiche qui contient les affectations
de zone disponibles. Les articles de programme différents ayant d'ordinaire une structure
différente - en rapport avec l'arrangement, chaque zone de données à l'intérieur d'un article
et le nombre de zone de données par article - cette affectation de zone est indispensable.
A présent, pour pouvoir exporter les zones de données de PC sync vers les autres
programmes dans une série définie, établissez une liste des zones de données à sélectionner
ou non. Chaque liste est une affectation de zone en soit. Pour pouvoir les différencier l'une
de l'autre, chaque liste (affectation de zone) possède un nom, celui que vous choisissez
précisément dans la fenêtre de dialogue.
Dans cet exemple, nous voudrions définir une nouvelle affectation de zone. Pour ce faire,
sélectionnez [Nouveau…] pour faire apparaître une fenêtre de dialogue dans laquelle
vous pouvez attribuer un nom à l'affectation de zone, «tphone.dbf.» par exemple. Terminez
avec [OK] et vous parvenez alors dans une seconde fenêtre de dialogue qui vous permet
d'assigner les zones de données particulières. A gauche, à disposition dans le programme,
vous voyez un ensemble de choix de zones de données de Relations (PERSON); à droite se
trouve la liste des zones de données du fichier à exporter. A l'aide des blocs [Ajouter]/
[Tout] et [Enlever]/[Tout], placez à présent la liste de droite conformément aux exigences
de l'ensemble. Une zone vide est générée avec un <Remplacement>.
Dans notre exemple, vous devez exporter les zones de données «Nom», «Adresse (H)»,
«Remplacement» et «Téléphone (H)» dans la série définie. Cliquez tout d'abord dans la
moitié de droite sur [Nom] et ensuite sur [Ajouter]. La fenêtre de dialogue qui s'affiche alors
vous permet d'attribuer un autre nom à la zone et de déterminer le nombre de caractères
maximum. Afin que les zones de données ne deviennent pas trop large plus tard, réglez la
longueur du nombre de caractères à 30 avec «Taille». On garde le nom du nom de zone.
Validez vos choix avec [OK] et procédez de la même manière avec la zone d'adresse. Dans
la zone de réserve, choisissez le nombre de caractères maximum, ainsi qu'un nouveau nom
aussi, «Pays» peut-être. Pour finir, validez la zone de «Téléphone (H)» avec [Ajouter] et
réglez le nombre de caractères à 20 (nombre qui suffit en général pour les numéros de
téléphone).
Les zones de données se trouvent maintenant toutes les quatre du côté droit. Sauvegardez
alors la nouvelle affectation de zone avec [OK]. Vous revenez ensuite à la fenêtre de choix
des affectations de zone. Si vous sélectionnez maintenant l'affectation de zone qui vient
d'être créée, vous pouvez démarrer la procédure d'exportation avec [OK]. Les données
exportées sont maintenant prêtes à être exportées vers les autres programmes.
Pour charger Microsoft Excel avec les données, passez à Excel et chargez les données
exportées vers la mémoire en sélectionnant 'Ouvrir…' du menu 'Fichier'. Pour assurer le
bon fonctionnement de l'opération, il faut que le format de fichier «Fichiers DBF (*.DBF)»
s'affiche dans la boîte de sélection. En démarrant le procédure de chargement avec [OK], il
est possible de traiter les données exportées dans Excel.
Pour Importer les données depuis d'autres programmes, continuez de la même manière, en
inversant les étapes. Sauvegardez tout d'abord les données souhaitées (dans un des
formats de données) dans l'autre programme, puis choisissez depuis PC sync la zone de
données à partir de laquelle il convient d'importer les données. Pour recevoir les données,
sélectionnez 'Importer…' dans le menu 'Fichier'.