Utilisation de l’application stc-pc10, Ouverture et fermeture de l’application stc-pc10 – Casio STC-PC10 Manuel d'utilisation
Page 10
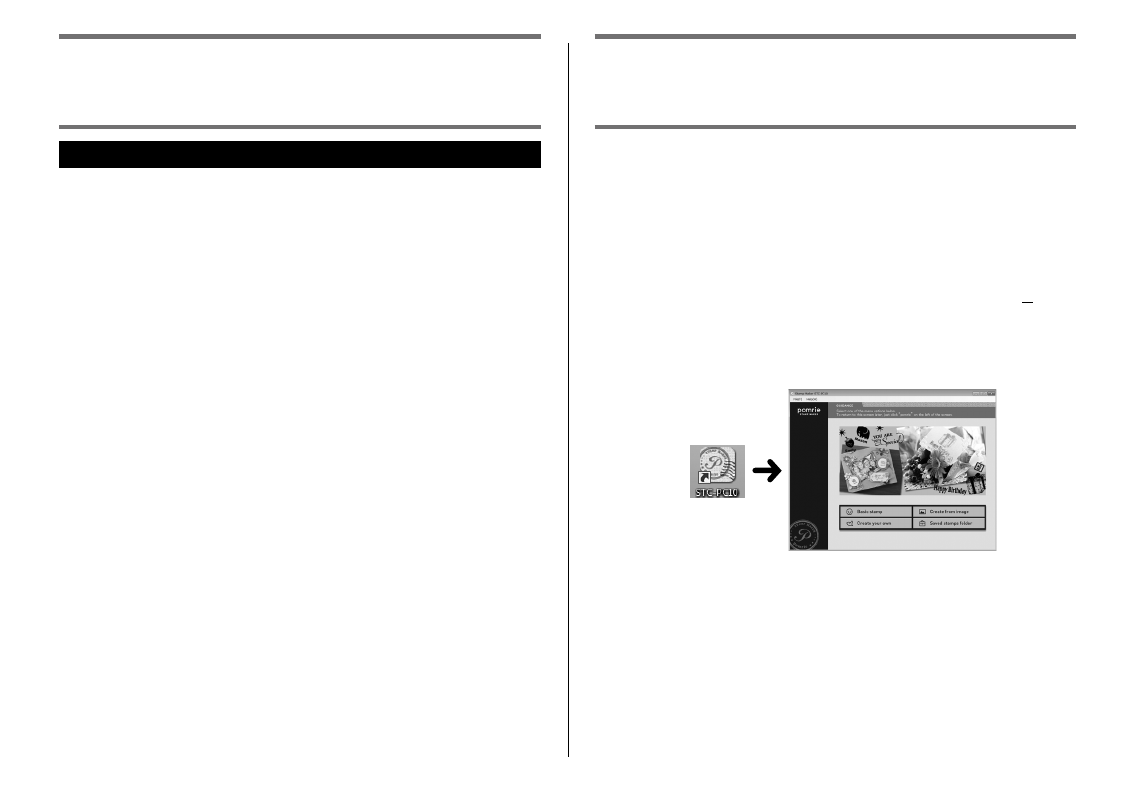
8
Utilisation de l’application
STC-PC10
Ce que vous pouvez faire avec l’application STC-PC10
Sélectionner une face de tampon sauvegardée pour composer
rapidement et facilement un nouveau tampon (« Utilisation d’une face
de tampon existante », page
Utiliser les images enregistrées sur votre ordinateur pour créer des
tampons originaux (« Utilisation d’une image enregistrée sur votre
ordinateur pour créer un tampon (Création avec une image) », page
Modifi er des images (photos) avec différents effets (« Appliquer un
effet », page
Combiner des objets et des cadres pour créer votre propre
composition (« Création de tampons originaux (Création libre) », page
Sauvegarder vos propres tampons sur un ordinateur pour les réutiliser
plus tard (« Rappel d’un tampon sauvegardé (Dossier de sauvegarde) »,
page
Prévisualiser une image de votre tampon avant de l’imprimer (« Écran
de prévisualisation », page
●
●
•
●
●
●
Ouverture et fermeture de
l’application STC-PC10
Pour ouvrir l’application STC-PC10
1
Sur le bureau de votre ordinateur, double-cliquez sur l’icône STC-
PC10. L’application STC-PC10 s’ouvre et l’écran d’accueil apparaît.
Si, au cours de l’installation, vous choisissez de ne pas affi cher un
raccourci sur le bureau, allez dans le dossier où l’application STC-
PC10 a été installée et double-cliquez sur l’icône STC-PC10.
Dans le menu Start (Démarrer) de Windows, effectuez les
opérations suivantes pour ouvrir l’application : Programs (P)
(Programmes)
➔CASIO➔Stamp Maker➔STC-PC10. Le dossier
où se trouve l’application STC-PC10 dépend des réglages utilisés
lors de l’installation. Windows 8 : Vous pouvez ouvrir l’application
en cliquant sur l’icône STC-PC10 sur l’écran de démarrage.
Double-clic
■
•
•