Contrôle du système de caméra pj multifonctions – Casio YC-430 Quick Guide Manuel d'utilisation
Page 28
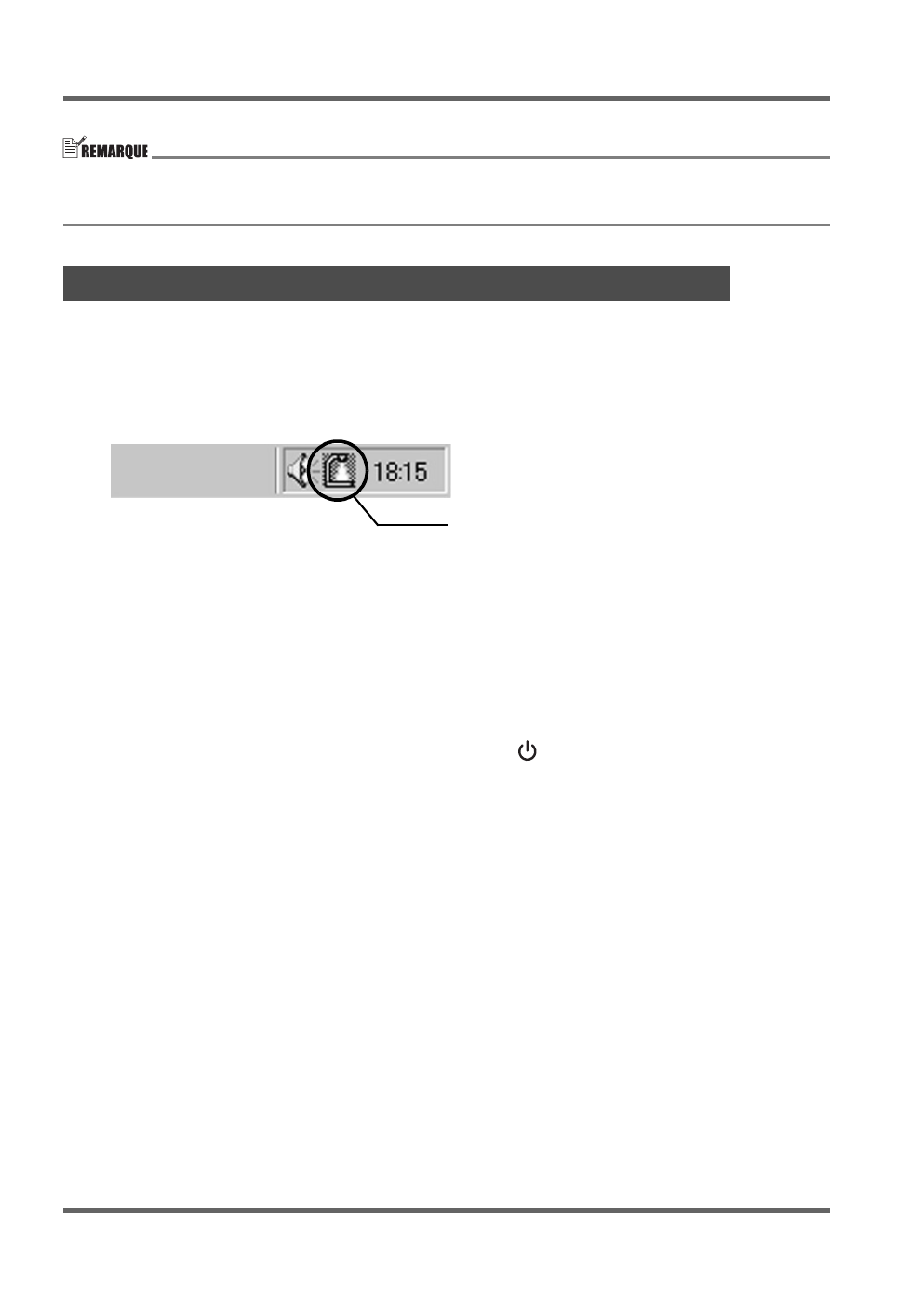
Installation du système de caméra PJ multifonctions
F-28
z Certains produits CASIO (projecteur de données XJ-S36/XJ-S46, etc.) peuvent être reliés
directement au support de la caméra PJ lorsque la caméra est installé. Voir la documentation
fournie avec chaque produit lorsque l’un d’eux est relié au YC-430.
Après avoir installé PJ Camera Software et raccordé tous les composants, vous pouvez effectuer les
opérations suivantes pour voir si le système de caméra PJ multifonctions fonctionne correctement.
1.
Allumez l’ordinateur.
z Lorsque l’ordinateur s’est mis en marche, assurez-vous que l’icône de PJ Camera Software
apparaît bien dans la barre de tâches de Windows.
z Réglez la définition de l’écran de l’ordinateur sur XGA (1024 × 768) ou SVGA (800 × 600).
Tout autre réglage fera apparaître un message d’erreur lors du démarrage de PJ Camera
Software.
2.
Allumez le projecteur.
z Lorsque le projecteur est chaud, l’écran de l’ordinateur devrait être projeté.
3.
Si quelque chose est posée sur la platine du support de caméra PJ, retirez-la.
z Ne posez rien sur la platine jusqu’à l’étape 6 de cette procédure.
4.
Sur le support de caméra PJ, appuyez sur le bouton [
] (alimentation).
z La caméra PJ est mise sous tension et le témoin [POWER] s’allume sur le support de
caméra PJ.
z Si votre ordinateur fonctionne sous Windows XP, la boîte de dialogue “Found New Hardware
Wizard” apparaîtra. Sélectionnez “No, not this time” dans la boîte de dialogue, puis cliquez
sur [Next]. Sur l’écran suivant, sélectionnez “Install the software automatically (Recommended)”,
puis cliquez sur [Next].
z Si la boîte de dialogue “CASIO MULTI PJ CAMERA has not passed Windows logo testing”
apparaît, cliquez sur [Continue Anyway]. Si la boîte de dialogue “Digital Signature Not Found”
apparaît, cliquez sur [Yes].
z Lorsque l’installation est terminée, la connexion USB s’établit entre l’ordinateur et la caméra
PJ, et PJ Camera Software s’ouvre sur l’ordinateur. La boîte de dialogue “Startup Mode”
(page F-32) s’affiche.
5.
Sélectionnez “Multi PJ” et cliquez sur le bouton [OK].
z La boîte de réglage de la position de la caméra apparaît. Si la caméra PJ est bien orientée,
la position de la caméra s’ajuste et la boîte de dialogue se ferme d’elle-même.
z Si la caméra PJ n’est pas bien orientée, un message vous demande de régler la position de
la caméra. Orientez la caméra de la façon indiquée.
Contrôle du système de caméra PJ multifonctions
Icône de PJ Camera Software