Entrée d’illustrations, Caractères utilisateur, F-10 – Casio KL-8200 Manuel d'utilisation
Page 11: Pour entrer des illustrations, Techniques de création de caractères utilisateur
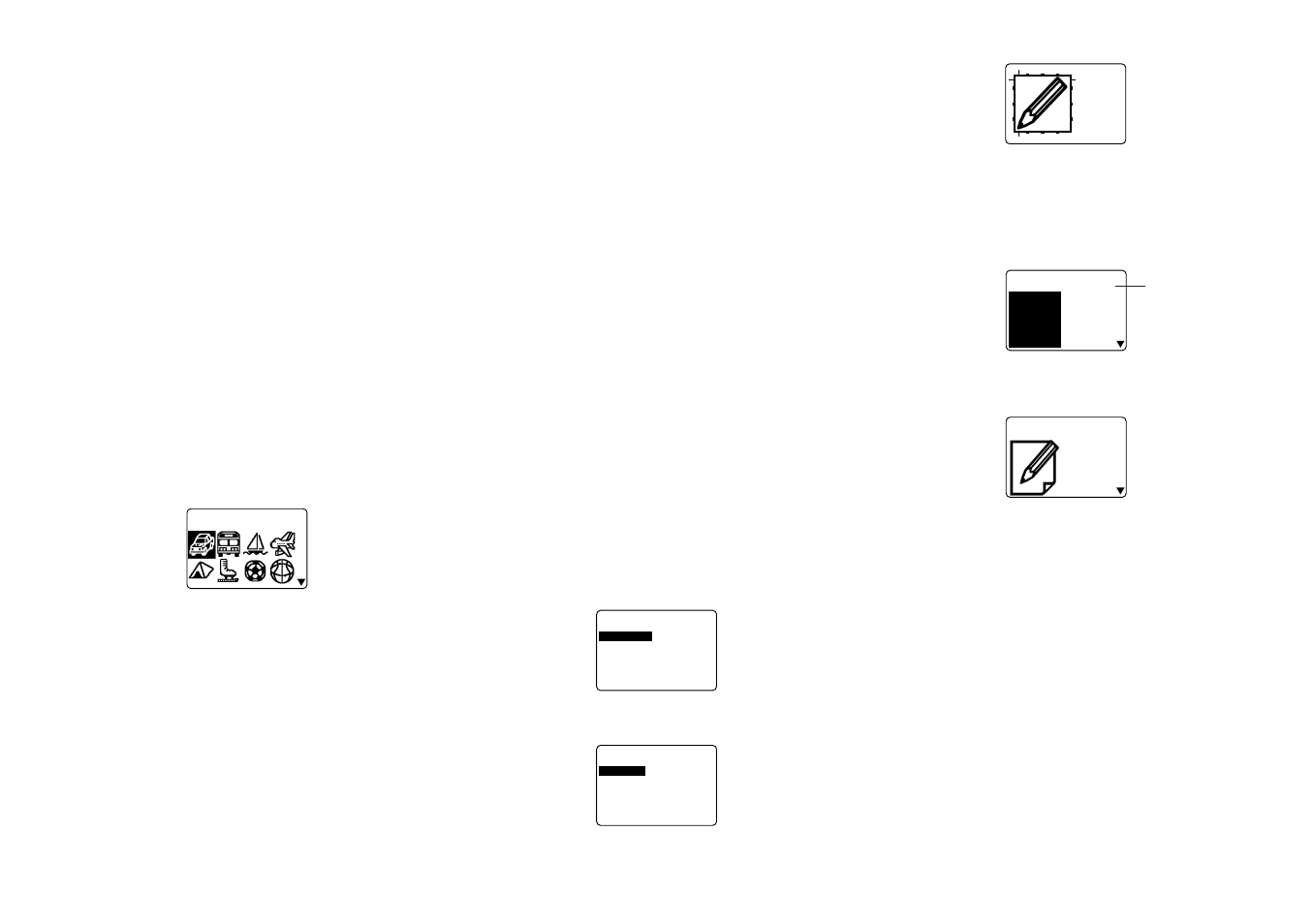
F-10
2. Servez-vous de u et i pour amener la surbrillance à
la rubrique que vous voulez sélectionner et appuyez sur
SET.
• Une pression sur SET fait apparaître un menu de symbo-
les, pictogrammes et caractères spéciaux.
• Appuyez sur ESC pour effacer le menu SYMBOLE sans
rien sélectionner.
3. Servez-vous de u, i, t et y pour amener la
surbrillance au caractère souhaité et appuyez sur SET.
• Une pression sur SET fait revenir au menu d’entrée; le
caractère spécial sélectionné est entré à l’endroit où se
trouvrait le curseur quand vous avez affiché le menu SYM-
BOLE.
Reportez-vous en page F-31 où vous trouverez une liste
complète de symboles, pictogrammes et caractères spé-
ciaux, disponibles pour chaque menu.
Entrée d’illustrations
Cette imprimante vous offre un choix de 50 illustrations uti-
lisables sur vos étiquettes.
Pour entrer des illustrations
1. Le curseur étant à l’endroit où vous voulez placer une
illustration, appuyez sur la touche ILLUST pour afficher
le menu ILLUST.
–
–
–
–
T
S
U
L
L
I
–
–
–
–
1
2. Servez-vous de u, i, t et y pour amener la
surbrillance à l’illustration souhaitée et appuyez sur SET.
• Une pression sur SET fait revenir au menu d’entrée; l’il-
lustration sélectionnée est entrée à l’endroit où se trouvrait
le curseur quand vous avez affiché le menu ILLUST.
Reportez-vous en page F-31 où vous trouverez une liste
complète des illustrations disponibles.
Caractères utilisateur
Vous pouvez créer quatre caractères utilisateur et les pla-
cer en mémoire. Ces caractères peuvent être créés à partir
de zéro ou en utilisant un caractère ou un symbole comme
base pour le nouveau.
Techniques de création de caractères utilisateur
Les techniques de base de tracé sur l’écran des caractères
utilisateur sont décrites ci-après.
••••• Pour déplacer le curseur
Servez-vous de u, i, t et y pour déplacer le curseur sur
l’écran.
FUNC t et FUNC y font sauter le curseur à l’extrême gau-
che ou droite de l’écran (quant “CONTINU” n’est pas en
surbrillance).
FUNC u et FUNC i font sauter le curseur en haut ou en
bas de l’écran (quant “CONTINU” n’est pas en surbrillance).
••••• Pour tracer un point
Appuyez sur 1 pour tracer un point noir à la position du
curseur ou sur 2 pour un point blanc.
••••• Pour tracer une série de points noirs
Appuyez sur 1 pour mettre “NOIR” en surbrillance, puis ap-
puyez sur 3 pour mettre “CONTINU” en surbrillance. A ce
moment, une série continue de points noirs est tracée si
vous déplacez le curseur.
••••• Pour tracer une série de blancs noirs
Appuyez sur 2 pour mettre “BLANC” en surbrillance, puis
appuyez sur 3 pour mettre “CONTINU” en surbrillance. A
ce moment, état, une série continue de points blancs est
tracée si vous déplacez le curseur.
Pour créer un caractère utilisateur à partir
d’un caractère existant
1. Entrez le caractère ou symbole à utiliser comme base
du nouveau caractère et placez le curseur sous ce ca-
ractère.
2. Appuyez sur FUNC, puis sur ILLUST (USER CHR).
–
R
E
T
C
A
R
A
H
C
R
E
S
U
–
R
E
L
E
P
P
A
R
R
E
É
R
C
R
E
I
F
I
D
O
M
R
E
C
A
F
F
E
3. Servez-vous de u et i pour amener la surbrillance à
“CRÉER”, puis appuyez sur SET.
–
R
E
T
C
A
R
A
H
C
R
E
S
U
–
–
R
E
É
R
C
–
U
A
E
V
U
O
N
É
R
T
N
E
R
A
C
L
I
T
U
4. Utilisez u et i pour amener la surbrillance sur “UTIL
CAR ENTRÉ” et appuyez sur SET.
I
O
N
:
1
R
A
L
B
:
2
C
N
N
O
C
:
3
N
I
T
U
• L’écran contient une image du caractère entré à l’étape 1.
• Si vous sélectionnez “NOUVEAU”, un écran apparaît vous
permettant de créer un tout nouveau caractère.
5. Servez-vous des techniques de tracé de caractères dé-
crites pour changer l’image sur l’écran.
6. Après avoir changé le caractère, appuyez sur SET.
–
R
E
T
C
A
R
A
H
C
R
E
S
U
–
1
R
E
K
C
O
T
S
?
Ù
O
7. Servez-vous de u, i, t et y pour sélectionner la zone
de caractère utilisateur où sera mémorisé le caractère
et appuyez sur SET.
–
R
E
T
C
A
R
A
H
C
R
E
S
U
–
C
S
E
/
T
E
S
?
R
E
K
C
O
T
S
• Si un caractère se trouve déjà dans la zone de caractère
choisie, l’ancien caractère sera remplacé par le nouveau.
8. Appuyez sur SET pour mémoriser le caractère.
• S’il n’y avait aucun caractère entré à la position du cur-
seur quand vous avez appuyé sur FUNC puis ILLUST
(USER CHR) à l’étape 2, l’écran permettant de créer un
nouveau caractère à partir de zéro apparaît quand vous
appuyez sur SET à l’étape 3.
Pour créer un caractère utilisateur à partir
d’un caractère créé
1. Appuyez sur FUNC, puis sur ILLUST (USER CHR).
2. Utilisez u et i pour amener la surbrillance à “MODI-
FIER” et appuyez sur SET.
3. Servez-vous de u, i, t et y pour sélectionner le ca-
ractère utilisateur souhaité et appuyez sur SET.
4. Utilisez les techniques de tracé de caractères utilisateur
décrites pour modifier le caractère voulu, puis appuyez
sur SET.
5. Continuez à partir de l’étape 7 sous “Pour créer un ca-
ractère utilisateur à partir d’un caractère existant”.
Numéro de zone
de caractère
utilisateur