S a l e, Impression d’une étiquette de solde – Casio KL-7200E Manuel d'utilisation
Page 21
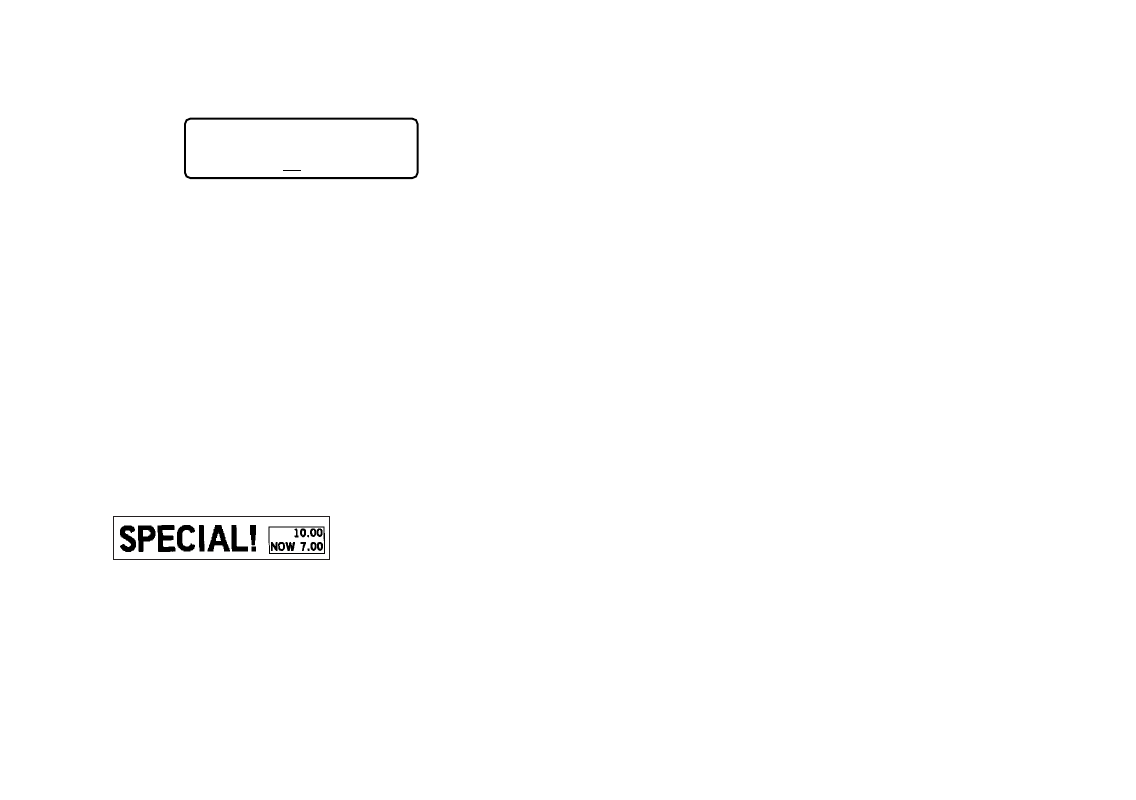
F-20
Pour effectuer une conversion et imprimer une étiquette
1. Saisissez le texte que vous voulez inclure sur l’étiquette.
•
Dans cet exemple, nous inclurons le texte “SALE!”.
S A L E ! . . . . . . .
2. Appuyez sur FUNC MEMO (PRINT A
→
B).
3. Saisissez la valeur à partir de laquelle vous voulez effectuer la conversion
(ex. 10.00).
•
Vous pouvez saisir jusqu’à huit chiffres plus la virgule (ici le point) décimale,
ou une virgule décimale en tête plus sept chiffres.
•
Si vous voulez mettre des zéros à la droite de la virgule décimale, vous devrez
aussi les inscrire. Pour imprimer “123.00”, vous devrez saisir cinq chiffres et
la virgule décimale.
4. Appuyez sur SET.
•
Lorsque vous appuyez sur SET, la conversion est effectuée, le résultat est
inséré dans le format sélectionné et l’étiquette est imprimée.
•
Vous pouvez répéter les opérations précédentes avec les réglages RATE,
ROUND, CURRENCY A, CURRENCY B et FORMAT à volonté.
Impression d’une étiquette de solde
L’exemple suivant indique comment imprimer une étiquette de solde avec
l’indication du rabais au lieu de la devise convertie.
Etiquette avec 30% de rabais
Pour effectuer le calcul et imprimer l’étiquette
CURRENCY A
NOW
CURRENCY B
(Vide)
RATE
0,7 (–30%)
ROUND
2 (Arrondi à deux décimales)
FORMAT
1
PRINT B
→
A
1. Appuyez sur FUNC SPACE (RATE), saisissez la valeur par laquelle le prix
original doit être multiplié pour produire le prix de solde, puis appuyez sur
SET.
•
Dans notre exemple, nous spécifions un multiplicateur de ,70 car nous voulons
obtenir un rabais de 30% (,30).
2. Appuyez sur FUNC CAPS (FORMAT).
3. Utilisez
H
ou
J
pour sélectionner CUR et appuyez sur SET.
4. Saisissez le nom de la devise A (CURR A), et appuyez sur SET.
5. Dans cet exemple, assurez-vous que la devise B (CURR B) reste vide (ne
rien saisir) et appuyez sur SET (“NOW” dans cet exemple).
6. Appuyez sur FUNC CAPS (FORMAT).
7. Utilisez
H
ou
J
pour sélectionner RND et appuyez sur SET.
8. Utilisez
H
ou
J
pour sélectionner l’arrondi (2 dans cet exemple) et appuyez
sur SET.
9. Appuyez sur FUNC CAPS (FORMAT) pour sélectionner le format.
10.Utilisez
H
ou
J
pour sélectionner FMT et appuyez sur SET.
11. Utilisez
H
ou
J
pour sélectionner le numéro du format que vous voulez
utiliser et appuyez sur SET.
12.Saisissez le texte que vous voulez utiliser (“SPECIAL!” dans cet exemple).
13.Appuyez sur FUNC SYMBOL (PRINT B
→
A), saisissez le prix original (10.00
dans cet exemple) et appuyez sur SET.