Panasonic Toughbook CF-D1 Manuel d'utilisation
Page 11
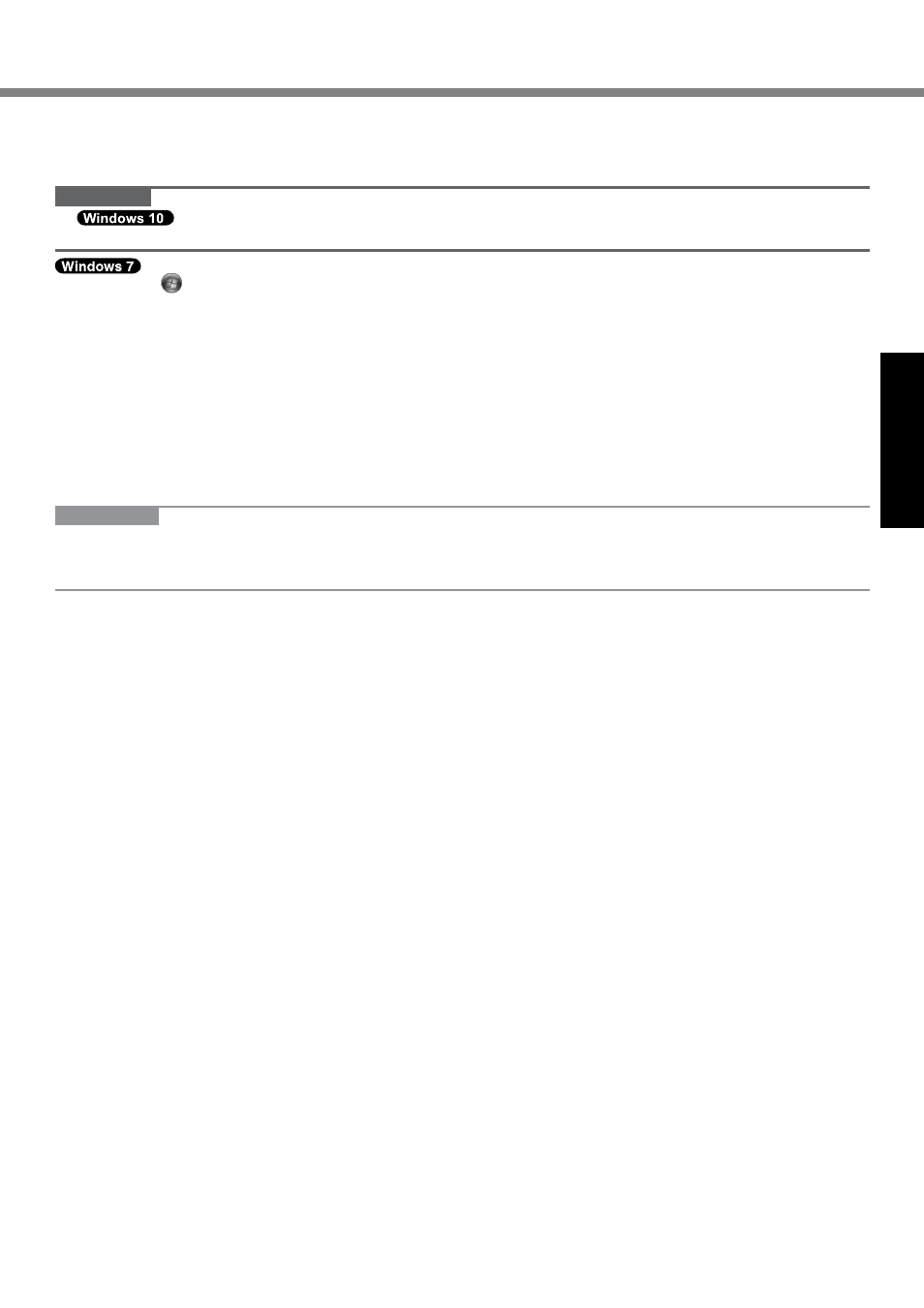
11
Prise en main
n
À propos de la structure de partition
Vous pouvez réduire une section de partition existante pour créer un espace de disque non alloué, d’où vous pourrez
créer une nouvelle partition. Dans le réglage par défaut, vous pouvez utiliser une seule partition.
ATTENTION
l
N’ajoutez pas et ne supprimez pas les partitions dans Windows 10, car la zone Windows et la parti-
tion de récupération doivent être situées côte à côte dans Windows 10.
Pour modifier la structure de partition
A
Touchez (Démarrer) et touchez longuement [Ordinateur], puis touchez [Gérer].
l
Un utilisateur ordinaire doit saisir un mot de passe administrateur.
B
Touchez [Gestion des disques].
C
Touchez longuement la partition de Windows (par défaut, la lettre de lecteur “c”) et touchez [Réduire le volume].
l
La taille de la partition varie suivant les caractéristiques techniques de l’ordinateur.
D
Saisissez la taille sous [Quantité d’espace à réduire (en Mo)] et touchez [Réduire].
l
Il n’est pas possible de saisir un nombre plus élevé que la taille affichée.
l
Pour sélectionner [Reinstall to the OS related partitions.] lors del’installation du système d’exploitation,
(è page 16), 70 Go ou plus sont nécessaires pour [Taille totale en Mo après réduction].
E
Touchez longuement [Non alloué] (l’espace réduit à l’étape D) et touchez [Nouveau volume simple].
F
Suivez les instructions à l’écran pour faire les réglages, et touchez [Terminer].
Attendez la fin du formatage.
REMARQUE
l
Vous pouvez créer une partition supplémentaire sur l’espace non alloué restant ou en créant du nouvel espace non
alloué.
l
Pour supprimer une partition, touchez-la longuement et touchez [Supprimer le volume] à l’étape C.